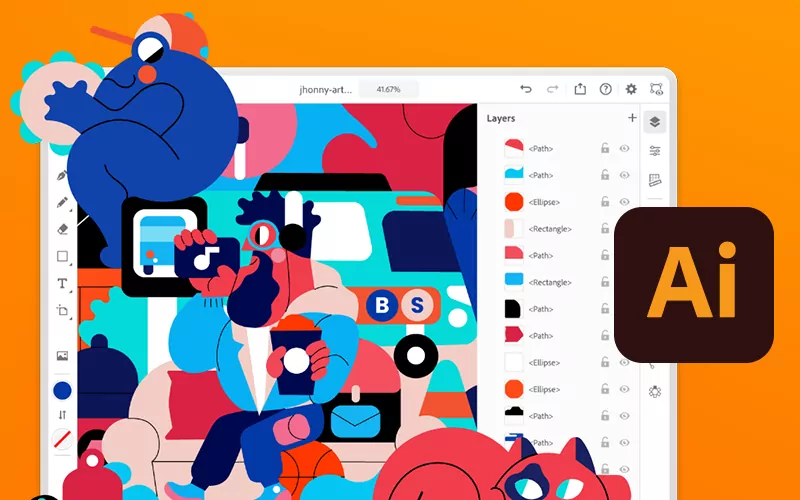
Adobe Illustrator is a vector graphics editor and design program developed and marketed by Adobe Inc. Originally designed for the Apple Macintosh, the development of Adobe Illustrator began in 1985. Along with Creative Cloud, Illustrator CC was released.
Editing on Adobe Illustrator is very hard for newbies. To know its small-small features a user has to see various things. When you give colours to objects or blank space inside the objects fill command is extremely useful.
Not only colour but you can dd range different colours, gradients and patterns to that blank space.
To activate the Fills option you have to go through the tools panel or by using a keyboard shortcut.
If you want to remove colour, gradients or patterns then you are also allowed to do that.
Steps to Fill an Empty Area in Adobe Illustrator
Step 1.
Click the “Selection Tool” or “Direct Selection Tool” icons, which are the black or white arrows in the Tools panel, and then click the object you want to fill. As an alternative, you can press “V” on the keyboard to use the Selection Tool or press “A” to use the Direct Selection Tool.
Step 2.
Click the “Fill” icon in the Tools panel or press “X” to activate the Fill tool. The Fill tool icon is the solid square of the two overlapping squares in the Tools panel. The other square, which has a black box in the middle, is for the outer edge of the object, known as the stroke.
Step 3.
Now Click the colour that you want to use for the fill in the Color panel, which opens when you activate the Fill tool. You can also open the Swatches or Gradient panel and select a colour from those libraries. One last option is to double-click the “Fill” tool, click a colour in the Color Picker window, and then click “OK.”
Here is the video content for you if you dont understand –
FAQ
Final Words:
Hope you got help from this post, and you got a way to Fill an Empty Area in Adobe Illustrator. Do comment reactions related to this topic, as we love to hear from you.