
Currently, many Instagram users have reported issues with ‘Your Activity’ in the Instagram app. Users are seeing “Couldn’t load activity” It also says your activity won’t load try again later.
Android, iPhone, and Tablet users are also facing this problem, and Samsung, Xiaomi, Vivo, Oppo, and Micromax users are also facing this problem. When someone tries to open the ‘User Activity’ of his account it shows ‘Couldn’t load activity‘.
So today in this article we have explained everything regarding this error and after following all methods given in this post we assure you that you will not have any further problems regarding loading the ‘Your Activity’ tab.
Your Activity option allows you to track your photo and video stats and also shows you your Instagram usage statistics which are really important statistics. If you really want to reduce your addiction to smartphones then Instagram statistics will let you know your Instagram statistics so that you will know the actual time you use Instagram and according to that, you can control your use of Instagram.
How to fix Your Activity not working in Instagram “couldn’t load activity”
To solve this error we have enlisted some methods which have been proven to solve your activity option not opening so do follow these methods to solve this error.
① Clear Cache & Force Stop
Forcing stop and clearing the cache of Instagram will not delete any important data from your phone so don’t worry about your data.
To clear the cache and force stop the Instagram long tap on the Instagram app icon which will open App info and then find the Clear cache option (this option’s position differs in different smartphones).
After clearing the Cache now find the force stop option and confirm the force stop.
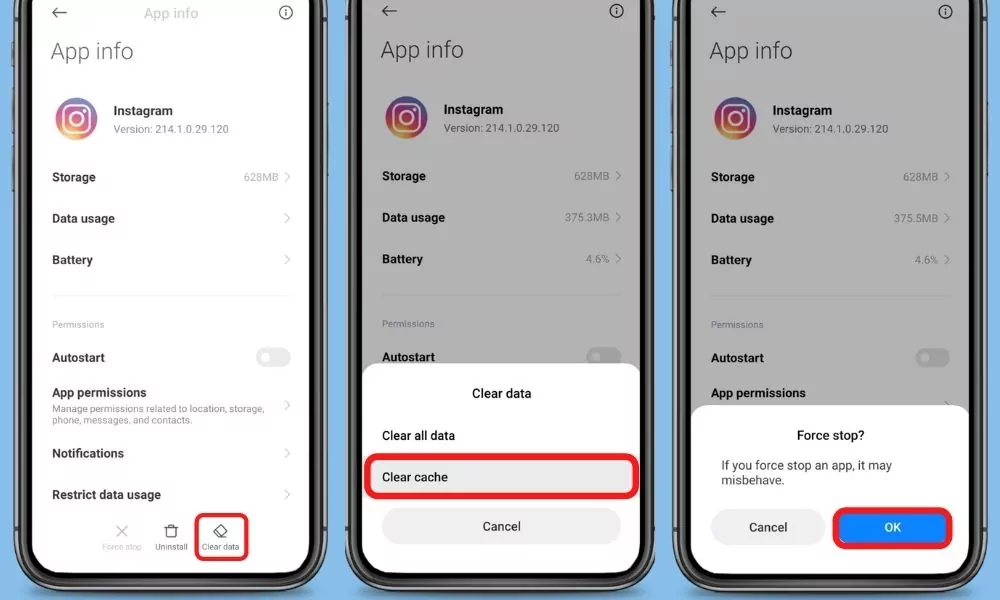
② Update Instagram
If you are running an old version of Instagram then it may have some bugs. So try installing the updated version of apps from different App Download Sites or from Playstore.
To Update Instagram from the Play Store follow the steps mentioned below:
1. Open the Play Store app then tap on your profile present in the upper-right corner.
2. Then go to ‘Manage apps and device‘ and go to ‘Updates available‘.
3. Then find Instagram and tap Update.
If Instagram is not on the list then your App must be up to date already. In this case, follow the next method.
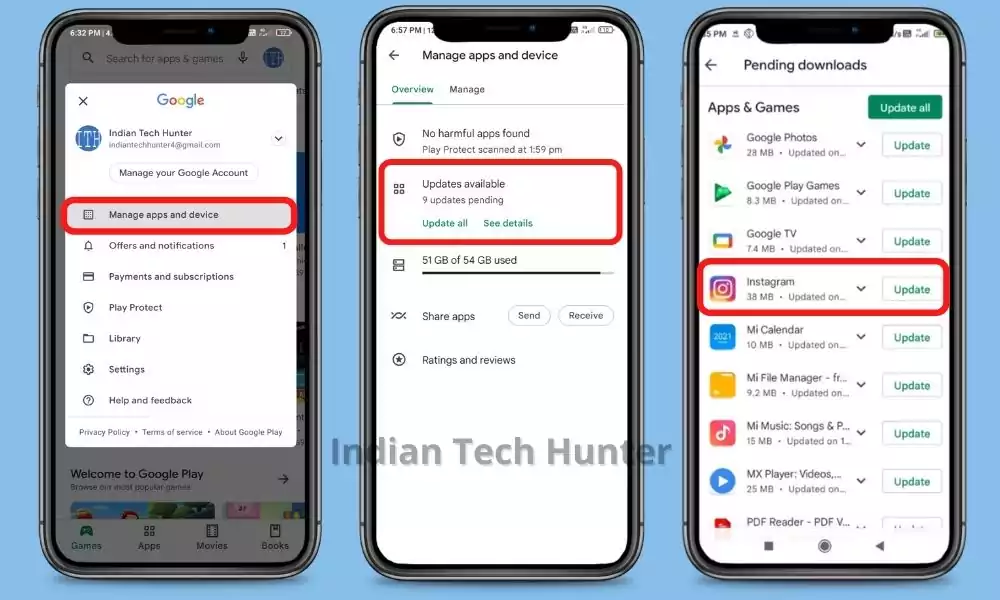
③ Uninstall any third-party app
If you use any third-party app to track Instagram activity. Like many apps, they create tracklists of people who follow you. But using such apps can cause problems like an Instagram activity not loading. If you are not sure which app is using Instagram ID, it is recommended to change the password and this will block all third-party apps.
④ Log out and Reinstall the app
Log out and log back in or just delete the app and reinstall it. That should clear it up. This has happened to me a couple of times before.
Sometimes due to internal error problems may be seen that’s why you should log out of the app (Make sure you know the ID and Password.) Then again install the App. After installing, log in again and then check again does ‘Your activity’ is showing or not. It must be showing now.
⑤ Open Your Instagram account on another device
If you have followed all the methods we mentioned above and nothing works then try opening your Instagram account on another device or in the Incognito mode of the browser. After logging in, you will be able to see your activity.
⑥ Log in Using a Different Device
Switching devices can help determine if the problem is device-specific. Log out from the current device and log in using an alternative device to assess search functionality.
You can log in using the same device by logging into the Chrome browser, and Search Results on Instagram.
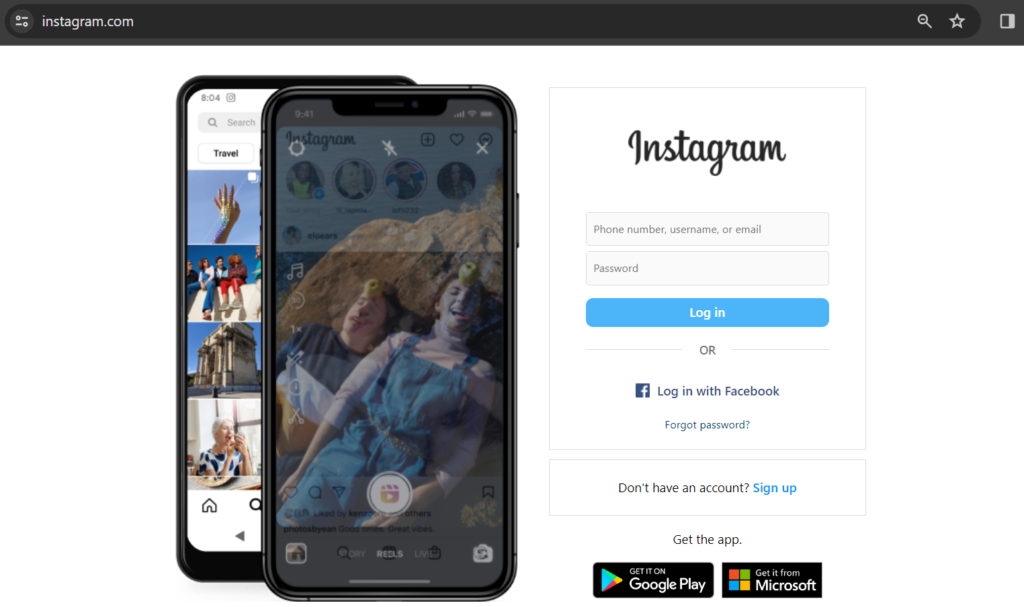
⑦ Contact Instagram Support for Help
If all else fails, reaching out to Instagram support is a viable option:
- In Instagram settings, find the Help option.
- Choose “Report a Problem” or access the Help Center.
- Submit details of the search-related issue and report it to Instagram.
Final Words
Hope these troubleshooting tips will help you and solve your problem related to searching on Instagram.
What method worked for you let us know in the comments and also don’t forget to mention the value you from this post.
If you have any doubts or want to communicate with us then you can contact us by commenting.