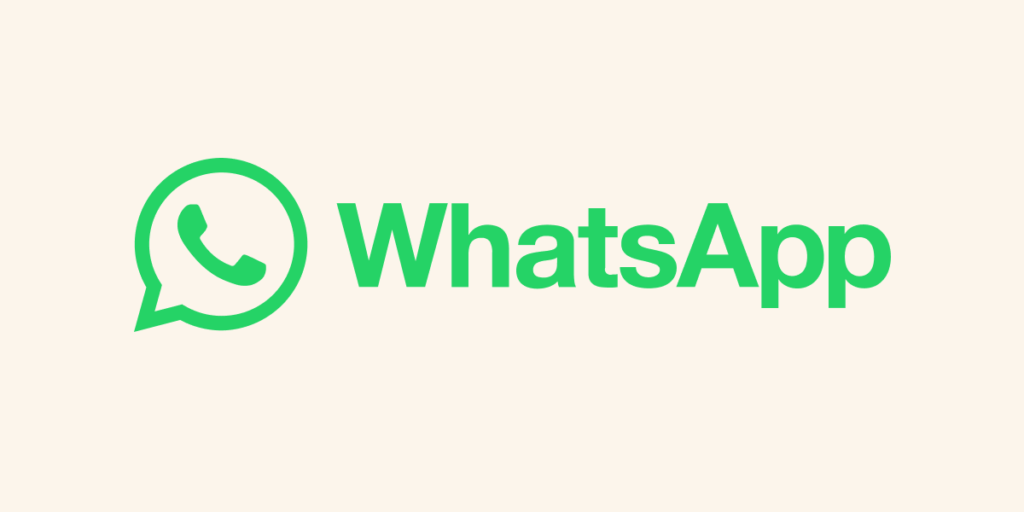
WhatsApp has become an integral part of our daily communication, allowing us to stay connected with friends, family, and colleagues. However, it can be frustrating when something goes wrong with your chat history on WhatsApp, particularly on Android devices.
In this article, we will explore some common issues users encounter, such as “something went wrong with your chat history” and “WhatsApp error: something went wrong with your chat.” We’ll provide you with practical solutions to help you resolve these problems and get your WhatsApp conversations back on track.
Fix Something Is Wrong With your Version of WhatsApp
1. Clearing WhatsApp Cache and Data
One of the initial steps you can take to address issues with your chat history is to clear the cache and data of the WhatsApp app. This process varies slightly depending on your Android device, but generally, you can follow these steps:
- Go to “Settings” on your Android device.
- Locate and select “Apps” or “Applications.”
- Find and tap on “WhatsApp.”
- Select “Storage” or “Storage and Cache.”
- Tap on “Clear Cache” and “Clear Data.”
2. Restarting Your Android Device
Sometimes, a simple restart can help resolve temporary glitches and errors. Restart your Android device by pressing and holding the power button, then selecting “Restart” or “Reboot” from the menu.
3. Updating WhatsApp
Outdated versions of WhatsApp can lead to compatibility issues and unexpected errors. Ensure that you have the latest version of WhatsApp installed on your Android device. You can check for updates on the Google Play Store:
- Open the Google Play Store app.
- Search for “WhatsApp” in the search bar.
- If an update is available, select “Update.”
4. Checking Internet Connection
A stable internet connection is essential for WhatsApp to function properly. Make sure you have a reliable network connection, either through Wi-Fi or mobile data. Consider switching between the two to see if the issue persists.
5. Reinstalling WhatsApp
If the above steps haven’t resolved the problem, you can try reinstalling WhatsApp on your Android device. Before uninstalling, it’s important to back up your chat history to prevent data loss. Here’s how:
- Open WhatsApp and go to “Settings.”
- Tap on “Chats” and then select “Chat backup.”
- Choose the backup frequency and tap on “Back up” to create a backup of your chats.
- Uninstall WhatsApp from your Android device.
- Reinstall WhatsApp from the Google Play Store.
- Follow the setup process and restore your chat history when prompted.
6. Contacting WhatsApp Support
If you’ve tried all the troubleshooting steps and the issue still persists, it may be necessary to reach out to WhatsApp support directly. They can provide personalized assistance and guidance to resolve the problem.
Something is wrong with your version of WhatsApp On Samsung/ Android
If you are using WhatsApp on an Android device and facing difficulties, consider the following troubleshooting steps:
- Check for Updates: Launch the Google Play Store and search for WhatsApp. If an update is available, tap on the “Update” button to install the latest version.
- Clear App Data: Go to the “Settings” menu on your Android device, select “Apps” or “Applications,” locate WhatsApp, and tap on it. Then, choose the “Storage” option and select “Clear Data.” This will remove any corrupt data that might be causing issues.
- Update WhatsApp: Ensure that you are using the latest version of WhatsApp by visiting the Google Play Store or the Galaxy Store and checking for any available updates. Outdated versions may have bugs or compatibility issues.
Something is wrong with your version of WhatsApp iPhone:
iPhone users sometimes encounter problems with WhatsApp due to software conflicts or outdated versions. Here’s what you can do to address such issues:
- Update WhatsApp: Open the App Store on your iPhone and navigate to the “Updates” section. If an update for WhatsApp is available, tap “Update” next to the app to install the latest version.
- Restart your iPhone: Sometimes, a simple restart can resolve temporary glitches. Press and hold the power button until the “Slide to power off” option appears. Slide to turn off your iPhone, wait a few seconds, and then press the power button again to turn it back on.
FAQ
How do I fix something wrong on WhatsApp?
To fix issues with WhatsApp, try updating the app to the latest version, clearing the app cache or data, and restarting your device.
What to do if the WhatsApp version is out of date?
Visit the respective app store (Google Play Store for Android or App Store for iPhone) and check for any available updates for WhatsApp. Install the latest version to ensure compatibility and resolve potential issues.
What is my WhatsApp version?
To check your WhatsApp version, open the app, go to the “Settings” menu, select “Help,” and then choose “App info.” Here, you will find the version number of your WhatsApp.
Why isn’t my WhatsApp working?
WhatsApp may not be working due to various reasons, such as an outdated version, software conflicts, or connectivity issues. Try updating the app, restarting your device, or contacting WhatsApp support for further assistance.
Conclusion
WhatsApp is a widely-used messaging app, but it’s not immune to occasional issues. By following the troubleshooting steps outlined in this article, you can address common problems related to your version of WhatsApp on Samsung, iPhone, or Android devices. Try to keep your app updated and take necessary actions to ensure a smooth and seamless messaging experience.