
Folha de S.Paulo, also known as simply Folha, is a Brazilian daily newspaper founded in 1921 under the name Folha da Noite and published in São Paulo by the Folha da Manhã company. Website named uoi.com.br is used as UNIVERSO ONLINE.
Recently I observed many people weren’t able to open uol.com.br on their laptops and PC from Google Chrome, and Safari browsers. Meanwhile, people weren’t able to do anything on the uol.com.br site, some reported pages not loading, and websites not loading properly.
So in today’s post, we are going to discuss how you can fix this issue and talk about some solutions that work. So keep reading till the last word you will get the troubleshooting.
How to Fix uol.com.br Site Not Opening/Working Properly
1. Check the internet
Sometimes your current internet source becomes useless for using UOL site. In such a case you may not be able to do certain things. For example, you can search on Google but you can’t open the site.
So, try connecting to different Internet if available. If you have different network provider Internet then try using that, or if you have another broadband WI-FI then try using that too.
If your Wi-fi isn’t working then try using it through an Ethernet cable, or try to restart your router. Try connecting this Wi-Fi to different devices to check if it’s working or not.
2. Check the UOL site server
UOL site uses many servers to store and process user data. Whenever there is maintenance to servers or if there is stress on servers users are able to use many services related to UOL site and people get the message “This site can’t be reached”, 500 internal server error, forbidden 403, 404 not found or ERR_CONNECTION_RESET on UOL site. So in such a situation, you cannot do anything to solve this issue.
From your side, you can only check the UOL site down status on Twitter or the downdetector site.
3. Clear Cookies if you are using a Browser
Cookies are small blocks of data created by a web server while a user is browsing a website and placed on the user’s computer.
Clearing cookies on the browser clears all browsing data related to a specific site. After clearing cookies of UOL site you will have to log in again to UOL site so make sure you know your login credentials.
Steps to clear the cache of the UOL site:
Chrome: Select Settings > Site Settings > Cookies and site data > See All Cookies and Site Data > Find the site and click trash.
Safari: Go to Safari > Preferences > Privacy > Manage Website Data. Choose the website and select Remove.
4. Restart
You may be using a Mac, iPhone, Android, Windows or Chromebook device, all devices have some bugs. These bugs sometimes interfere while you try to use UOL site.
In such cases rebooting/ restarting your device is the best option, which you can do to temporary solve this issue. To solve bugs and problems on any device try to update your OS to the newest version possible. This will solve many problems related to UOL site not working.
5. Update your Browser
If you are using an outdated version of the browser to access the UOL site then it may not work properly or it won’t load. So you have to update your browser to the latest version possible to stop getting different errors related to UOL site.
To update go to the official store and look if there is an update available. If it is available Update it as early as possible.
Also Read: 14 Helpful Genuine Tips for Safer Web Browsing Experience
6. Disable Extension
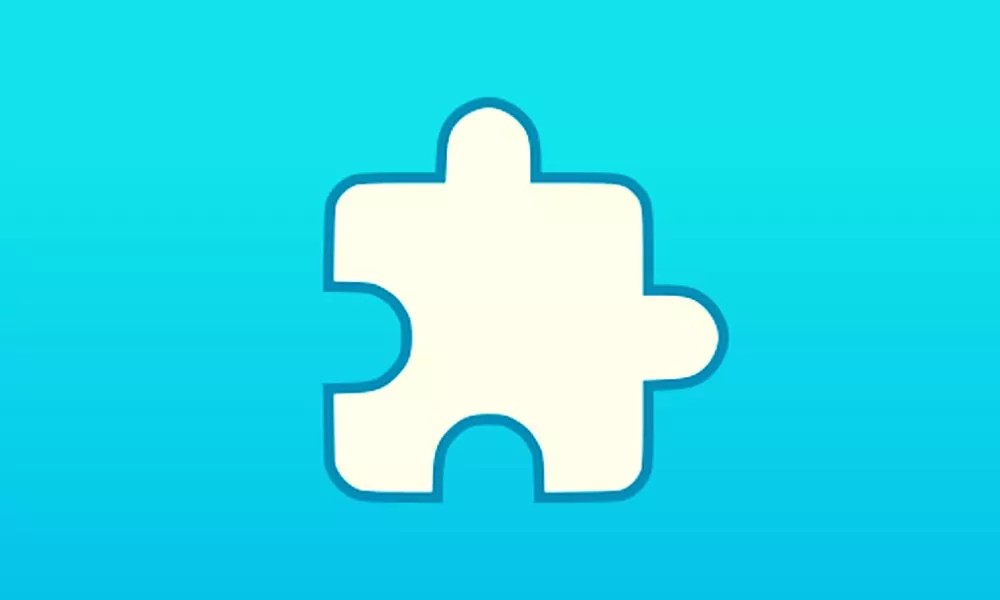
Extensions are small third-party software programs that customize the browsing experience on Browsers. However, these extensions could also cause issues to the UOL site website slow, UOL site videos not playing, etc if they are not compatible or optimized for some websites.
To avoid issues, try turning off your browser extensions:
- First, open your browser.
- Now, click on More Options and choose Settings.
- Click on the Extensions tab.
- Lastly, disable all your browser extensions.
- Or can simply open the Incognito mode of your browser where your extensions are not working and open the UOL site site.
Restart your Browser afterwards and check if you can use the UOL site site.
7. Turn off VPN/ DNS
If you have active DNS or VPN service on your device then this may be the prime reason for the site not responding, or showing some unknown error. So please locate that VPN or DNS service and turn it off. In some cases using a VPN or DNS can help to open the UOL site site.
If you are using a smartphone then to turn off the VPN follow the steps given below:
- Open your phone’s Settings app.
- Tap Network & internet Advanced.
- Go to VPN. If you can’t find it, search for “VPN.” If you still can’t find it, get help from your device manufacturer.
- To disconnect tap Turn off that VPN.
If you are using a browser on a PC or laptop then to turn off DNS and VPN follow the steps given below:
- Open your browser.
- Go to settings.
- Open Extensions.
- Find VPN or DNS extensions and turn them off.
If you are using a PC or laptop then to turn off DNS and VPN follow the steps given below:
- Go to Settings > Network & Internet.
- Find VPN. If you can’t find it, search for “VPN” or “DNS”.
- Select the VPN connection you want to disable.
- Click Disconnect.
8. Use another device
If you still dont find any solution on your current device then for the temporary purpose I suggest trying another device. Another device may work if the problem is with your current device.
9. Contact UOL site
If you have followed all the above solutions and nothing work then you can contact UOL site to help to solve your issue related to using UOL site. They will help you as early as possible.
Conclusion
We have shared all possible working solutions to solve all issues related to UOL site not working. Most people find their solution by updating the version of the browser, updating the device, Restarting the device and checking their internet.
Have any other questions? Do ask us in the comment box and also dont forget to mention which solution worked for you.