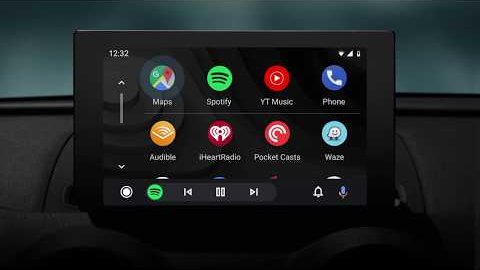
Google Maps has become an indispensable tool for navigation, providing users with accurate directions, real-time traffic updates, and a host of other features. Android Auto, on the other hand, allows users to integrate their Android devices with their car’s infotainment system, providing a seamless and safer driving experience.
But at last, it is an app it will have some bugs and issues. So, Users may encounter issues with Google Maps not showing or working correctly on Android Auto. In this article, we will explore some common problems and provide solutions to help you resolve these issues.
How to Solve Google Maps Not Showing/ Working on Android Auto
1. Check Android Auto Compatibility
Before delving into troubleshooting steps, it’s essential to ensure that your Android device and car’s infotainment system are compatible with Android Auto. Visit the Android Auto website or consult your car’s manufacturer to confirm compatibility and ensure that both systems are up to date with the latest software versions.
2. Verify App Permissions
Sometimes, Google Maps may not function properly on Android Auto due to incorrect app permissions. To fix this, follow these steps:
- On your Android device, go to “Settings” and select “Apps & Notifications.”
- Locate and tap on “Android Auto.”
- Go to “Permissions” and ensure that the necessary permissions such as Location, Contacts, and Microphone are enabled.
3. Clear Cache and Data
Clearing the cache and data of the Android Auto app and Google Maps can often resolve compatibility issues. Here’s how:
- On your Android device, navigate to “Settings” and select “Apps & Notifications.”
- Find and tap on “Android Auto” and select “Storage & cache.”
- Tap on “Clear cache” and then “Clear storage” or “Clear data.”
- Repeat the same steps for the “Google Maps” app.
4. Enable High Accuracy Mode
For accurate location tracking and navigation, it is important to enable the High Accuracy mode on your Android device. To do this:
- Open the “Settings” on your Android device and select “Location.”
- Toggle on the “High Accuracy” mode, which uses GPS, Wi-Fi, and mobile networks for precise location detection.
5. Restart and Reconnect
Sometimes, simply restarting your Android device and reconnecting it to your car’s infotainment system can resolve minor glitches. Ensure that you have a stable Bluetooth connection and follow these steps:
- Disconnect your Android device from the car’s USB port or wireless connection.
- Turn off your Android device, wait for a few seconds, and then turn it back on.
- Reconnect your device to the car’s infotainment system using a USB cable or wireless connection.
6. Update Google Maps and Android Auto
Outdated versions of Google Maps or Android Auto can lead to compatibility issues. Visit the Google Play Store on your Android device and check for any available updates for both apps. Update them to the latest versions to ensure optimal performance.
7. Reset Android Auto
If all else fails, you can try resetting Android Auto to its default settings. However, note that this action will erase any personalized preferences or settings. To reset Android Auto:
- Disconnect your Android device from the car’s infotainment system.
- On your Android device, go to “Settings” and select “Apps & Notifications.”
- Locate and tap on “Android Auto” and select “Storage & Cache.”
- Tap on “Clear cache” and then “Clear storage” or “Clear data.”
- Reconnect your Android device to the car’s infotainment system and set up Android Auto again.
FAQ
Do you need a GPS antenna for Android Auto?
No, you do not need a separate GPS antenna for Android Auto. Android Auto relies on your phone’s built-in GPS to provide accurate location information. However, it is important to ensure that your phone’s GPS is enabled and working properly for accurate navigation in Google Maps.
How do I add apps to my Android Auto?
To add apps to your Android Auto, follow these steps: Ensure that your phone is running Android 6.0 (Marshmallow) or above. Open the Google Play Store on your phone and search for the app you want to add. Then Tap on the app and select “Install.” Once the app is installed, it will automatically appear in your Android Auto app list.
How to fix Google Maps not working correctly on Android Auto?
If you are experiencing issues with Google Maps on Android Auto, try the following solutions:
Clear the cache and data of both the Android Auto and Google Maps apps. Uninstall and reinstall the Android Auto and Google Maps apps. Ensure that location permissions are enabled for both apps. Disable any battery-saving or performance-optimizing apps that may interfere with the functioning of Google Maps.
Why won’t my Google Maps show up on my Android Auto?
If Google Maps is not showing up on your Android Auto, try the following troubleshooting steps:
Make sure your phone is connected to your car’s infotainment system via USB.
Ensure that both Android Auto and Google Maps are updated to their latest versions.
Check if Google Maps is selected as the default navigation app in Android Auto settings.
Restart your phone and car’s infotainment system.
Disconnect and reconnect the USB cable between your phone and the infotainment system.
How do I get Google Maps on Android Auto?
To use Google Maps on Android Auto, follow these steps: Ensure that your phone is running Android 5.0 (Lollipop) or later. Connect your phone to your car’s compatible infotainment system using a USB cable. On your car’s display, open the Android Auto app. Tap on the navigation icon to launch Google Maps.
Conclusion
Google Maps is an essential tool for navigation, and Android Auto provides a convenient way to access it while driving. By following the troubleshooting steps outlined in this article, you should be able to resolve any issues with Google Maps not showing or working correctly on Android Auto.
Try to ensure compatibility, check permissions, clear cache, and data, enable high accuracy mode, update the apps, and, if needed, reset Android Auto. Enjoy a seamless navigation experience with Google Maps and Android Auto on your journeys!