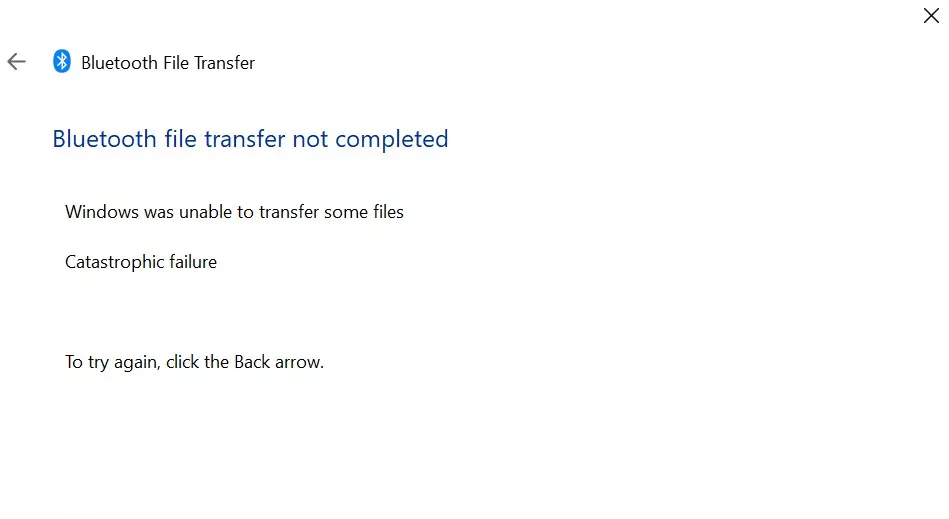
Recently I updated my laptop to Windows 11 and it is working fine. But it has some issues and one of the issues is a catastrophic failure, which comes whenever I try to receive or send some files over Bluetooth it is so common that every time I am getting this error. I tried scanning the system and doing some troubleshooting but nothing worked for me.
I surfed the internet and applied some solutions, luckily one of the solutions worked for me. Unfortunately, I can’t point to one solution and say this solution is 100% working to solve this catastrophic failure. So you have to follow some solutions that I have mentioned below hope they work for you as well.
There are many Bluetooth errors that can occur, and here are some of the most common Bluetooth problems that users reports the most:
Bluetooth file transfer not completed Windows was unable to transfer some files – This message mostly occuring error which you might be able to fix it by using the Bluetooth troubleshooter. Try soltion number 3 below.
File not sent Bluetooth Windows 10 – If you can’t send files over Bluetooth on Windows 10, make sure that you’re sending them using Blutooth tray.
Bluetooth file transfer not completed an invalid argument was supplied, an address incompatible – Sometimes this issue can occur if you don’t have a COM port created on your PC. To fix the problem, you just have to create the COM port.
Bluetooth file transfer is not completed – This error might encounter sue to out of date Bluetooth drivers. Simply update them to the latest version and the issue should be resolved completely.
What is a catastrophic failure in Windows?
Catastrophic failure is the complete, sudden, and unexpected breakdown in a machine, indicating improper maintenance. Mostly this is caused by missing system files and broken system registry structures.
Solutions to Bluetooth File Transfer Not Completed catastrophic failure
1. Windows Update
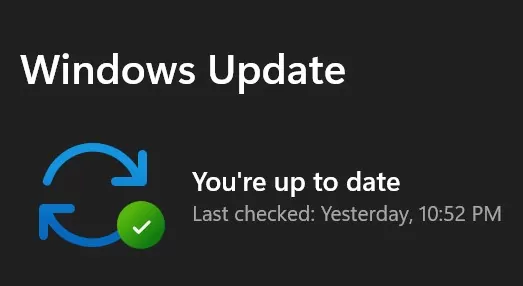
The most obvious and easy solution to solve this error is updating your Windows system as most of the bugs are tackled in the new version. Most probably it solves the Catastrophic failure without any attention.
2. Restart Windows
Sometimes when you turn on your system it doesn’t boot properly and this may cause this error. So you can try Restarting your device. Restarting sometimes help to such temprory bugs.
3. Use Hardware and Devices troubleshooter
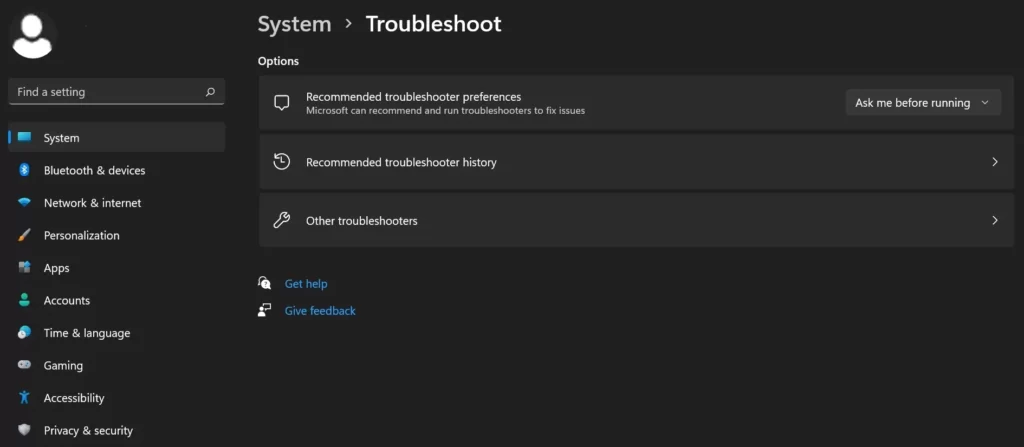
- Open the Settings app.
- Navigate to the System > troubleshot.
- Now pick “Hardware and Devices” or Bluetooth option if available and click the Run the troubleshooter button.
- Follow the instructions on the screen.
- If you’re having problems with Bluetooth file transfer, you might be able to fix the issue simply by running the built-in troubleshooter. Windows has various troubleshooters available, and you can use them to automatically fix various problems.
- Once the troubleshooter process is finished, check if the problem is still there. Keep in mind that this isn’t the most reliable solution, but it might help you out with certain problems.
4. Read-write permission
- Navigate to All Users from your Windows machine. For Windows XP: C:\Documents and Settings\All Users. For Windows Vista/Windows 7/Windows 8/Windows 10/Windows Server: C:\Users\Public
- In the All Users folder, right-click Shared Documents or Public Documents and select Properties.
- In the General tab, uncheck the Read-only checkbox.
- Click either Apply.
5. Other Permissions
Sometimes permissions are not given to specific software which also causes this error.
- Go to the Security tab. Under Group or user names, select Administrators.
- Under Permission for Administrators, ensure that Deny is not checked for anything. If yes, uncheck it. For Windows Vista/Windows 7/Windows 8/Windows 10: Click Edit and apply the same changes.
- Verify if Allow is checked for Full control. If not, check it. For Windows Vista/Windows 7/Windows 8/Windows 10: Click Edit and apply the same changes.
- Repeat steps 6 and 7 for all other entries under Group or user names.
- Click Apply, then OK.
6. Delete temporary files
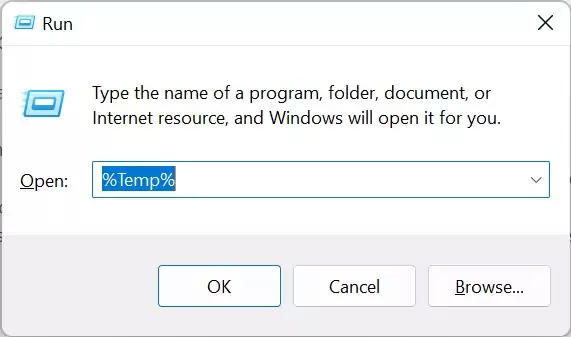
Sometimes temporary files are the root of this error so Delete Temporary files.
- Open Run (Windows logo key+R).
- type %Temp%, and press Enter. Alternatively, navigate to C:\Users\\AppData\Local\Temp.
- Delete all the folders and files here.
- Go to Windows Explorer at C:\Windows\Temp, and delete all the files under the Temp folder.
Conclusion
So these Bluetooth file transfer issues can be quite annoying, but we hope that you managed to fix them using the solutions from this article. Hvae any other questions or doubts then ask us in the comment box.