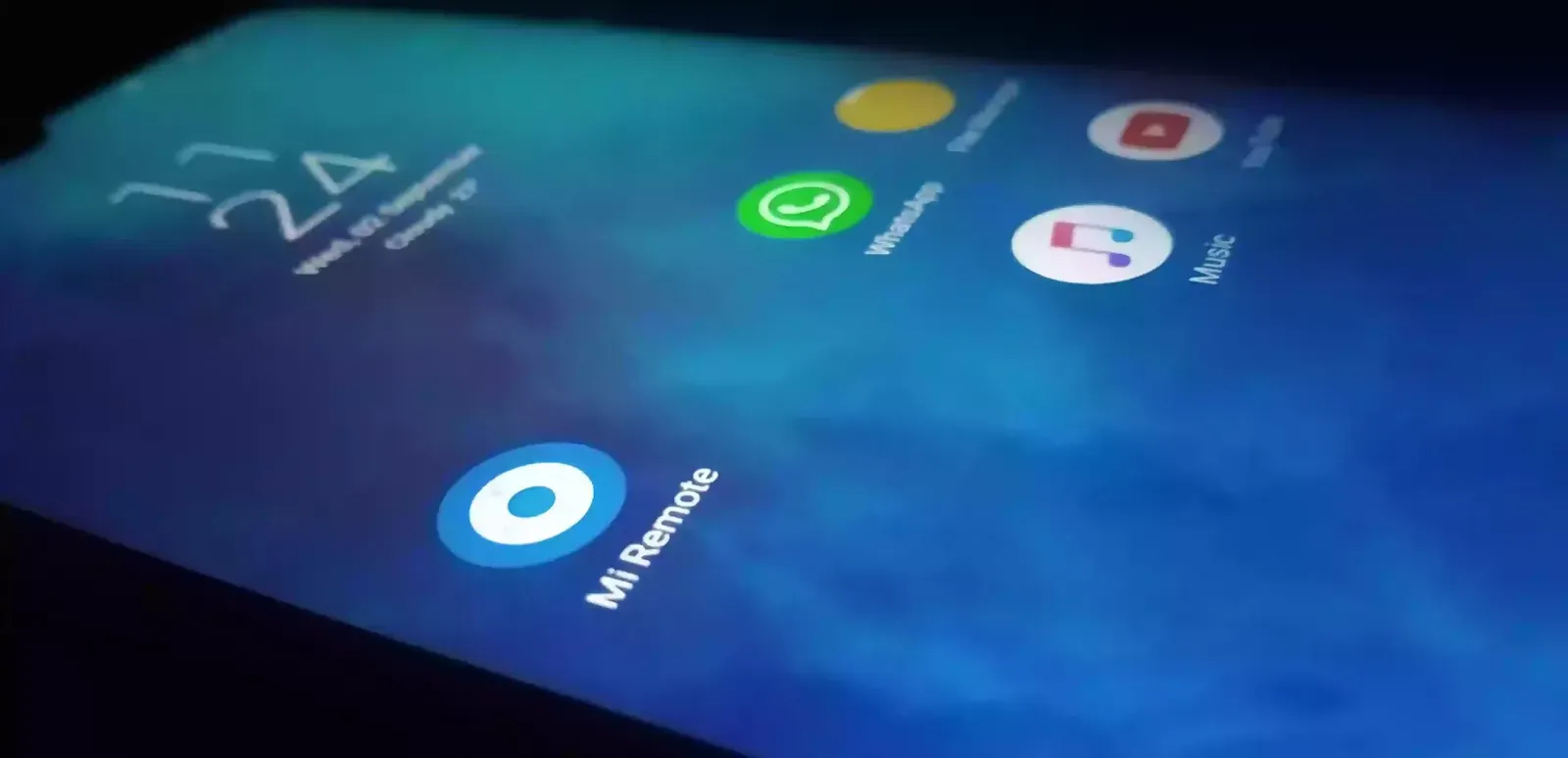
Remote controllers are everywhere from Televisions to cars to give the command and operate devices from far they are widely used.
To give the command to the device, in remote controllers IR blaster is the primary key component used that sends signals to operate the device.
Nowadays the technology has reached such a stage that IR Blaster can be integrated into the smartphone, and can be easily used instead of any IR remote controller which is really awesome.
Presently most Xiaomi (Redmi or Mi) smartphones in the market come with an IR Blaster, and to use the IR blaster in an effective way Xiaomi device comes with a preinstalled Mi Remote app which is a really useful app.
So in this post, we will talk about this Mi Remote app and will guide you to use it effectively to control set-top box, AC, TV, Projector, Sound system, etc easily. Also, we will try to clear your all doubts.
By using this guide and any Redmi smartphone you can easily create a remote for Airtel set-top box, GTPL set-top box, DishTV set-top box, Tata Sky set-top box, LG TV, Samsung TV, Mi TV, Sony TV, Realme TV, Oneplus TV, Blue Star AC, Voltas AC, Lloyd AC, LG AC, Carrier AC, etc.
The basic requirement for using Mi Remote app is an inbuilt IR blaster in your smartphone thus you should know.
Also read: Xiaomi GetApps: How to win free prizes and cash
How to check if your phone has an IR blaster?
The best way to check if your phone has an IR blaster is by searching your “model+IR blaster” on Google whereas you can also check the top edge of your smartphone if there is a half headphone jack size hole covered by black plastic-like material it must be IR blaster.
How to add/create device remote in Mi Remote app
Creating a remote controller is a very easy task just go through the points we have mentioned to use it properly.
1. Whenever you open Mi Remote for the first time you can see the ‘Add remote‘ option and for next time while creating remote control you will notice the ‘+‘ option in the upper left corner which is used to create a remote controller for the device. Tap on that option to proceed further.


2. Then you will notice 10 different device categories from that choose the category of your device.


3. Then choose the brand name of your device for example in the case of LG TV choose ‘LG’. Or search your brand in the search box.

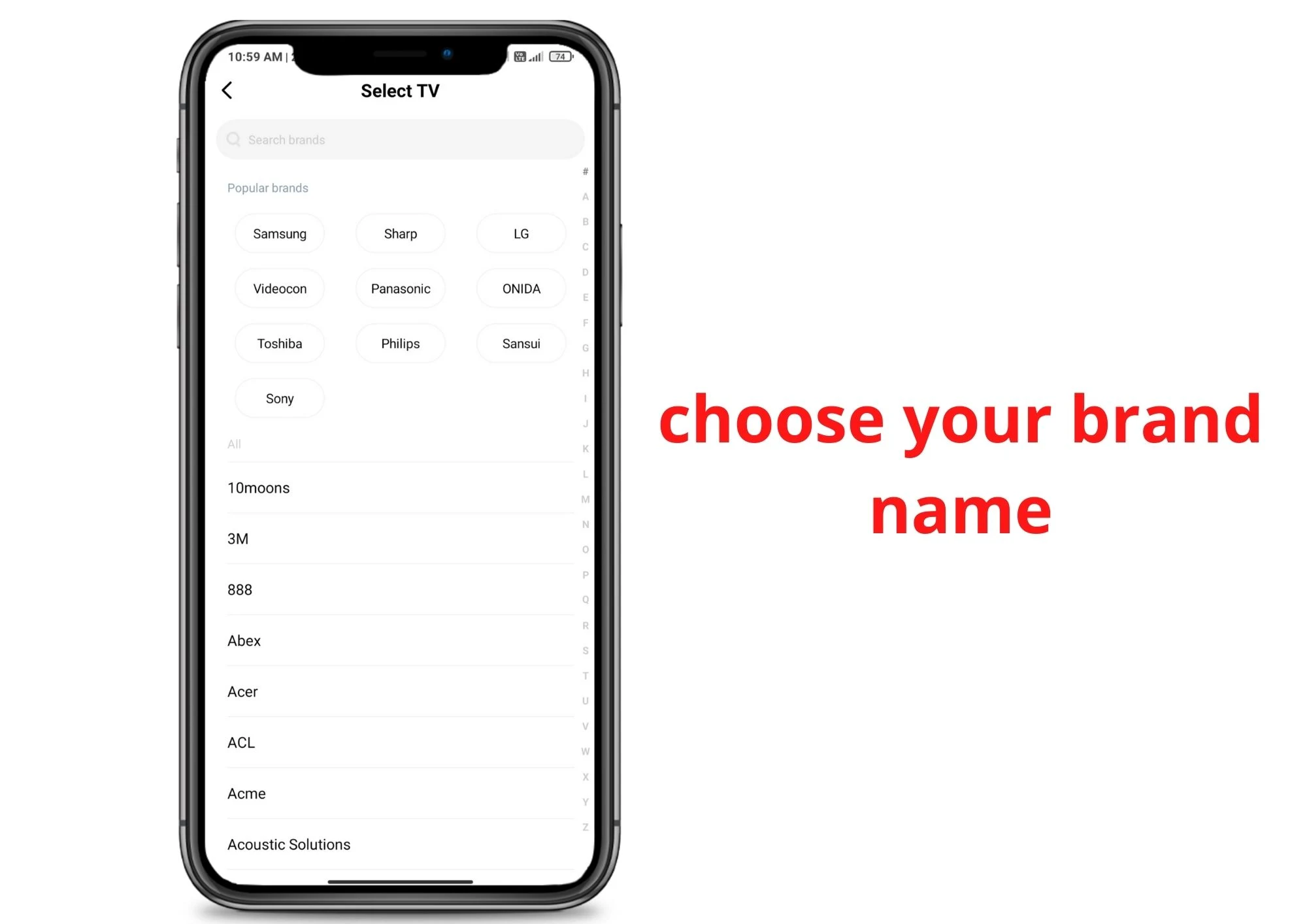
4. After that, some tests will be shown like ‘Is the TV on’ then act according to the options given. In my case, it asked ‘Is TV on’ then I have to choose ‘on’ to proceed further.

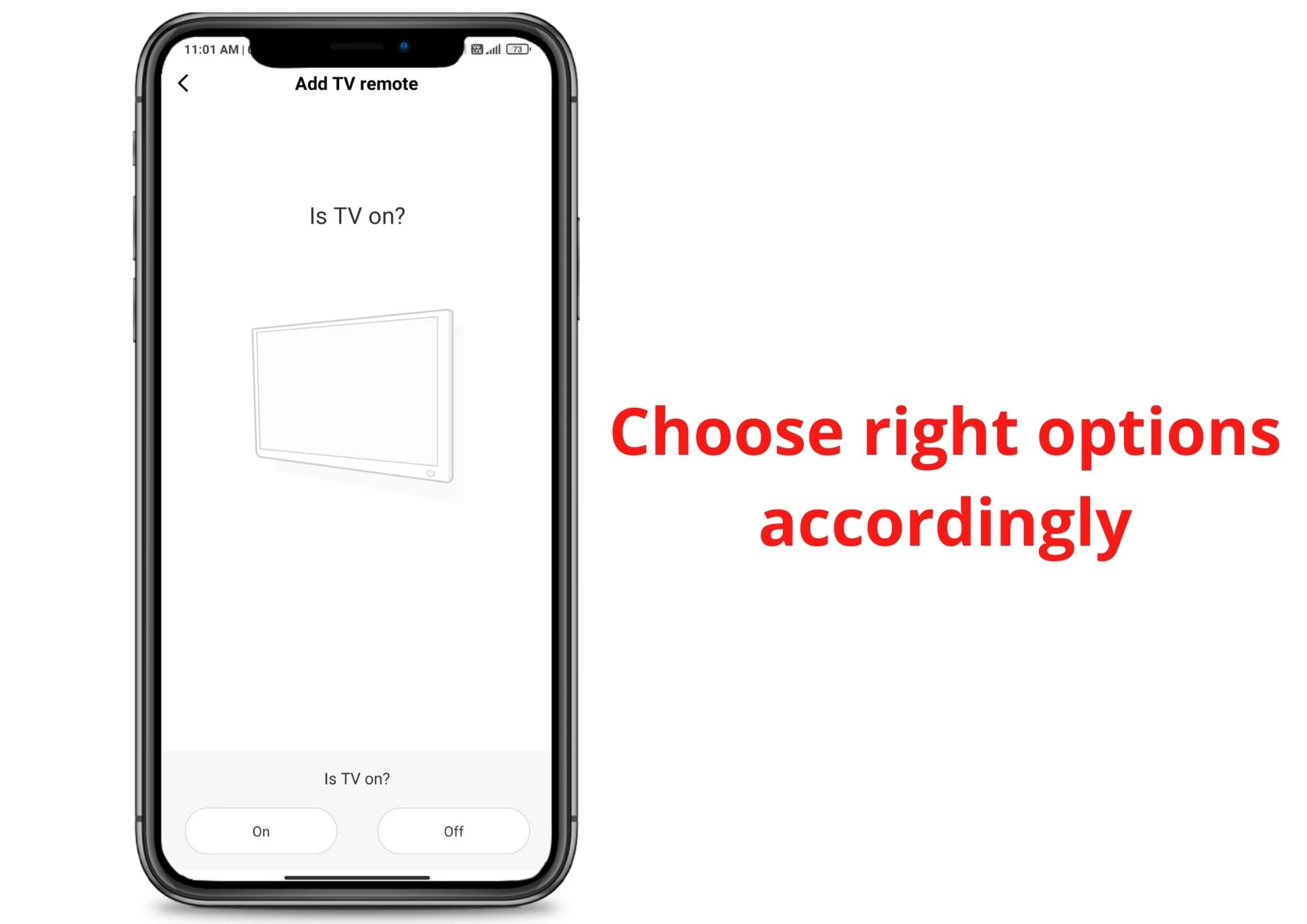
5. Nextly you will see some button tests, there will be many test buttons. In this test, you will have to check the working of different buttons like volume, Mute button, etc. So check button is working or not and whenever it works tap yes.

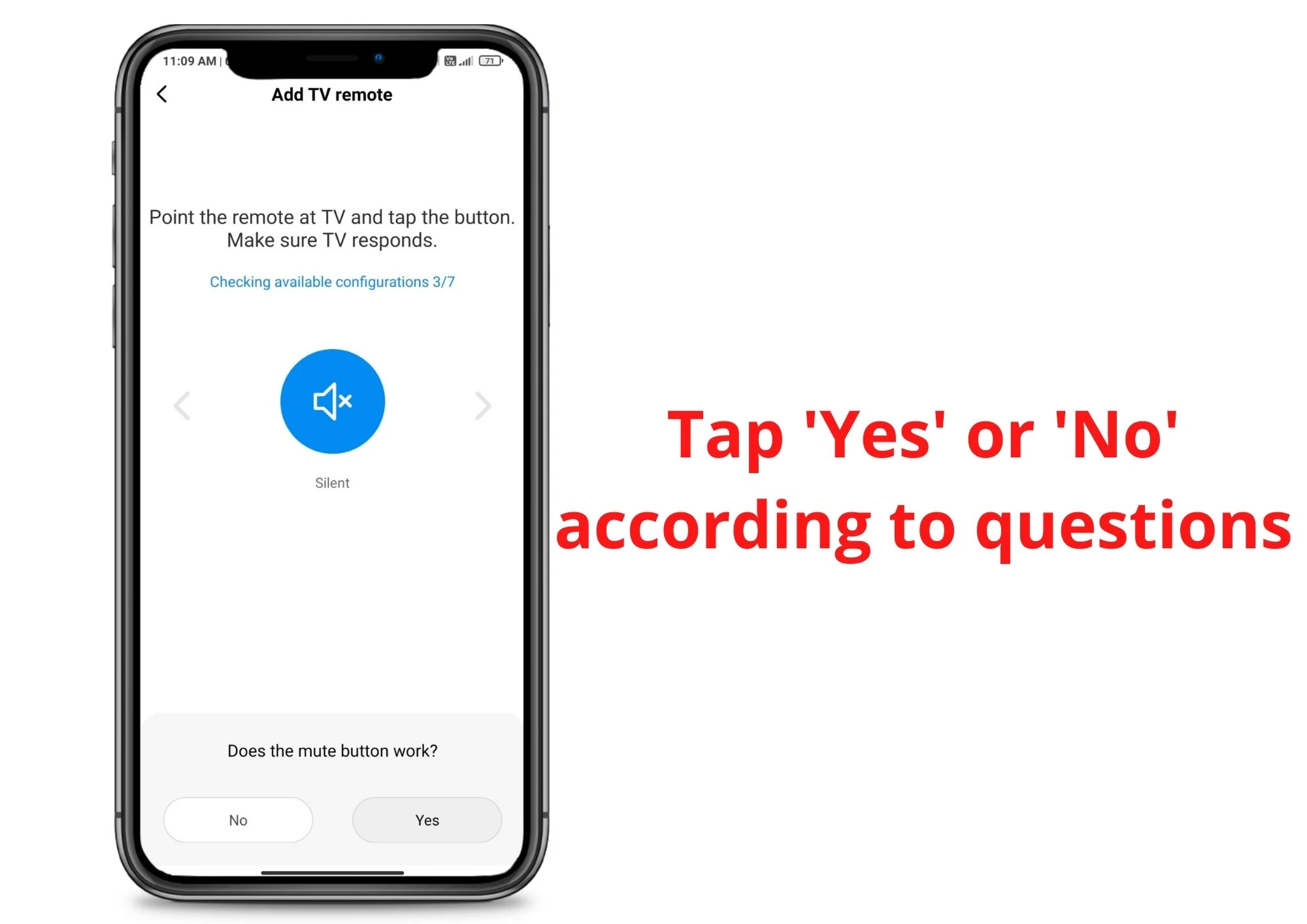
6. After completing the button tests your remote to that device will be created as a next step, name your remote to recognize it, and by saving remote will be shown on the home screen of the Mi Remote app.


Tips to use Mi Remote app more effectively
- If you are using a TV remote in your Mi Remote you can add your smart box or set-top box so that you can use both remotes simultaneously while watching TV.
- To add a simultaneous remote check the right corner while using the remote to add other remotes which will be very time-saving to use.
- You can use swiping controls instead of buttons to apply this setting just check the upper right corner while using the remote.
- You can add a shortcut of your remote to your smartphone’s home screen just tap on ‘⠇’ while using remote and see for an option to add a shortcut to apply it.
- If some of your buttons in your remote don’t work in that case try the ‘fix buttons‘ option. To access this option go to the device controller and tap on ‘⠇’
- If you use one of any remotes frequently, in that case, you can add a remote shortcut on the home screen that will save you time. To create a shortcut on the home screen open the remote you want to create shortcuts then by tapping on the ‘⠇’ sign some options will appear then find and tap the ‘Add Shortcut’ option which will automatically add a shortcut to that remote to your home screen.
FAQ:
❓ My Mi Remote stopped working suddenly?
❓ The Mi remote not working?
➤ If your Mi remote app stops working suddenly then it may be the physical block check the IR blaster on the upper edge, many times due to the back case this problem is observed so make sure you check it out.
If there is no physical block then it may be a problem with your phone, so in this case, you can delete the created remote app for that device and create a remote again by following the process in the app, new remote must work normally if not let me know in the comment section below.
❓ Remote not working on some devices?
➤ Some devices only can be controlled with Radio Frequency so check whether your device is compatible to work on Infrared rays or not?
❓ Do other brand phones like Oppo, Vivo, Samsung support MI remote app?
➤ Mi Remote app requires an inbuilt IR blaster, this brand does not matter at all, any smartphone having an inbuilt IR blaster can be used as Universal Remote with Mi remote app.
❓ My device not found on Mi Remote?
➤ In this case, firstly you can search your device in the category itself for example if you enter in TV category there is a search bar on the upper side so there you can search for your device directly if you don’t find your device then we recommend giving feedback to Mi customer service.
❓ Some buttons aren’t working on Mi remote?
➤ Sometimes you may face this problem in this case you can tap on the 3 dots on the upper right corner and go for the ‘Fix buttons’ option and follow the procedure to fix your buttons.
If you have any issues or any difficulty while using the Mi remote then feel free to ask anything in the comment section.
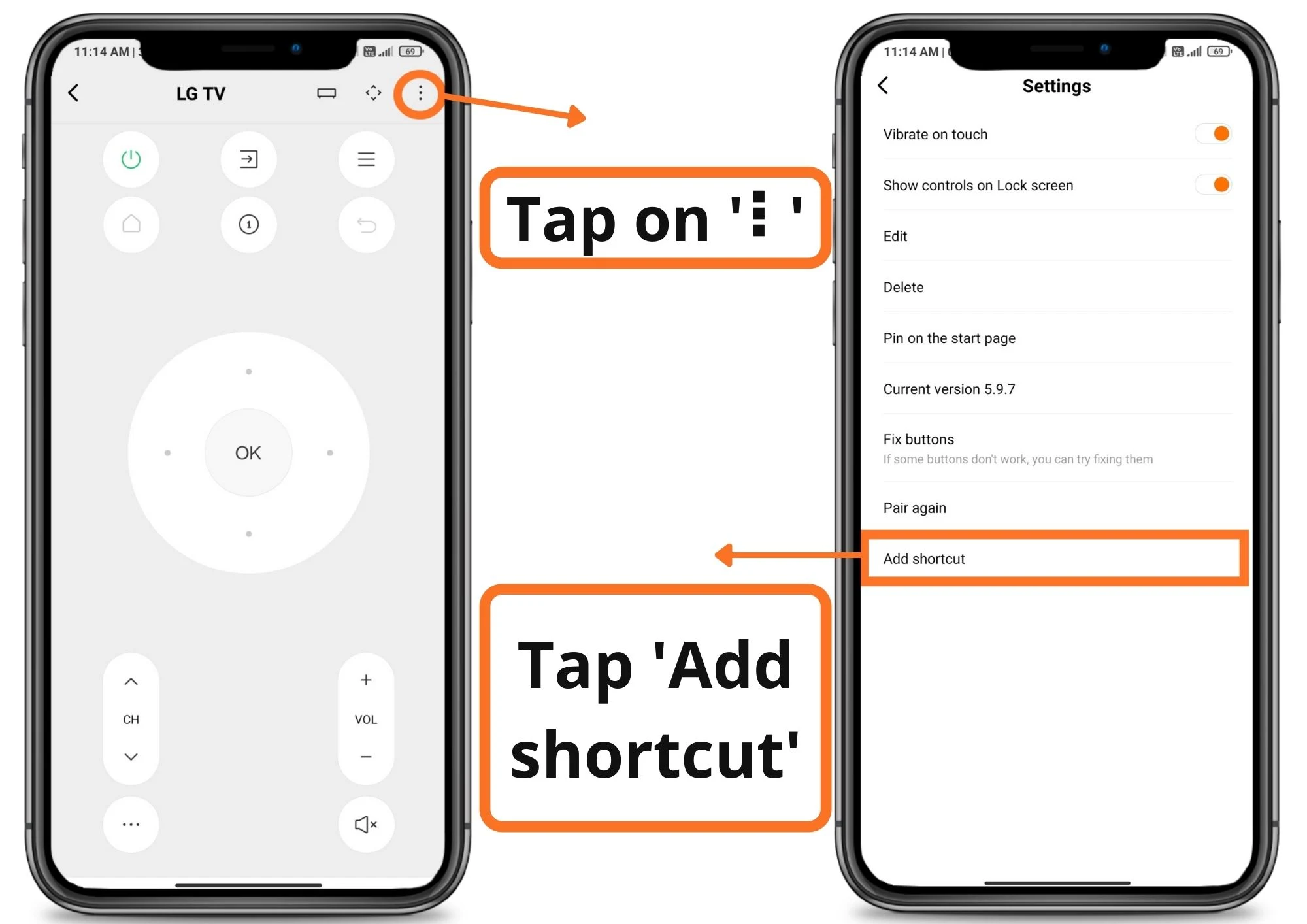
Very nice and detailed guide.
Thank You sir.
Keep writing such helpful articles.